
Besides tracking your equity holdings, Portfolio Tracker also enables you to track your Mutual Funds separately.
The Add new Portfolio enables you to add multiple portfolios in the Portfolio Tracker.
Step 1
Go to the Portfolio Tracker Homepage and click on Add new portfolio link.
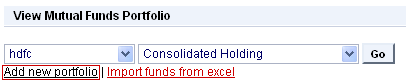
You will be directed to Add a Mutual Fund Portfolio page.
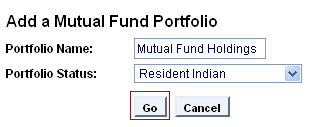 Step 2
Step 2
Enter a unique name for your Portfolio in the Portfolio Name field. For example, here we have named the Portfolio as Mutual Fund Holdings.
Step 3
Select the Portfolio Status from the drop down list. The status of the portfolio identifies you as a Resident Indian, Non Resident Indian, Corporate Body or Overseas Corporate Body.
Step 4
Click on <Go>.
You will be directed to the Buy Scheme(s) page.
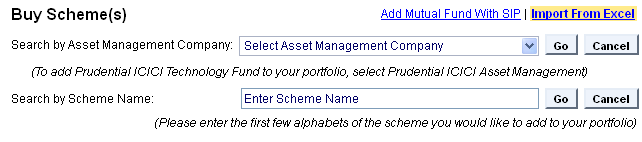
Here, there are two ways to search for the scheme.
-OR-
We will look at each of these methods individually.
Method - I: Search by Asset Management Company name
You can select a mutual fund on the basis of the company name.
Step 1
Just click on the drop down and select the company name from the list and click on <Go>. For example, in this case we have selected HDFC Mutual Fund.

The tracker would extract all the schemes under the HDFC Mutual Fund.
You can select one or more than one schemes simultaneously. In this case, we will add HDFC Gold Fund G and HDFC Infrastructure G to the portfolio at one go.
Step 2
Check the checkbox against HDFC Gold Fund G and HDFC Infrastructure G and click on <Done>.
Alternatively, you can also add more schemes (i.e. besides the schemes under HDFC Mutual Fund) by clicking on the <Add more schemes>. button.
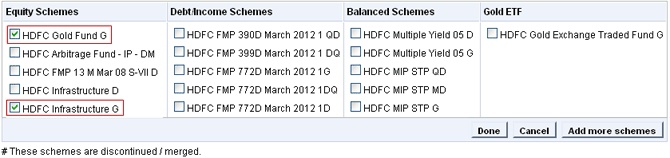
Step 3
Now you need to add the following details before adding the schemes to your portfolio.
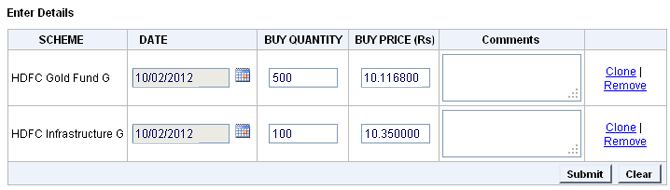
- Date: Select the date on which you bought the mutual fund (click on the date control icon
 to select the date/month/year).
to select the date/month/year).
- Buy Quantity: Enter the quantity bought (in this case, we have entered 500 and 100 for HDFC Gold Fund G and HDFC Infrastructure G respectively).
- Buy Price (Rs): It shows the market price or the latest NAV of the scheme. If you have purchased the scheme at a different price, you can update this entry manually to ensure that the tracker calculates returns correctly.
| Note: You can duplicate the entry by clicking on Clone and remove it by clicking on Remove. You can also add comments to the entries, which can be anything- a reminder or a reference point etc. |
Step 4
Click on <Submit>.
On clicking on Submit, you will be directed to the Consolidated Holdings Report.
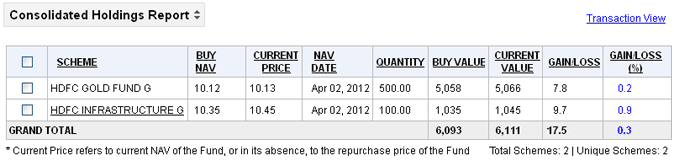
This is how your Portfolio Tracker would look after adding the schemes.
Now, repeat Step 1 to Step 4 till you have added all the schemes that you wish to track in the portfolio.
Method - II: Search by the Scheme Name
This is a quicker method to add schemes to your portfolio.
Instead of searching through a long list of schemes under the Asset Management companies, you can just enter the correct scheme name in the Search by Scheme Name field and select the scheme.
For example, let's assume that you want to add Tata Tax Advantage to your portfolio.
Step 1
Just enter Tata Tax Advantage in the Search by Scheme Name field and click on <Go>.

The tracker would extract all those schemes that have Tata Tax Advantage in their name.
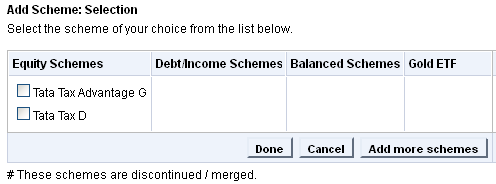
Step 2
Select the correct scheme and click on <Done>.. In this case, we are selecting both the schemes.
Alternatively, you can also add more schemes (i.e. besides the schemes under Tata Tax Advantage) by clicking on the <Add more schemes>. button.
Step 3
Now you need to add the following details before adding the schemes to your portfolio.

- Date: Select the date on which you bought the mutual fund (click on the date control icon
 to select the date/month/year).
to select the date/month/year).
- Buy Quantity: Enter the quantity bought (in this case, we have entered 750 and 200 for Tata Tax Advantage D and Tata Tax Advantage G).
- Buy Price (Rs): It shows the market price or the latest NAV of the scheme. If you have purchased the scheme at a different price, you can update this entry manually to ensure that the tracker calculates returns correctly.
| Note: You can duplicate the entry by clicking on Clone and remove it by clicking on Remove. You can also add comments to the entries, which can be anything- a reminder or a reference point etc. |
Step 4
Click on <Submit>.
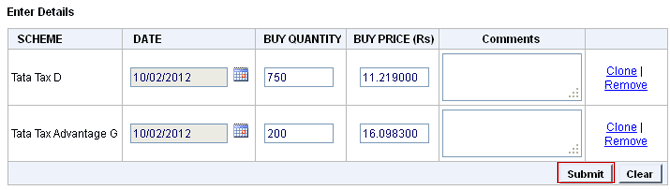
On clicking on <Submit>, you will be directed to the Consolidated Holdings Report.
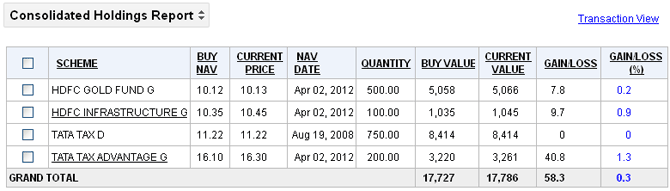
This is how your Portfolio Tracker would look after adding the schemes.